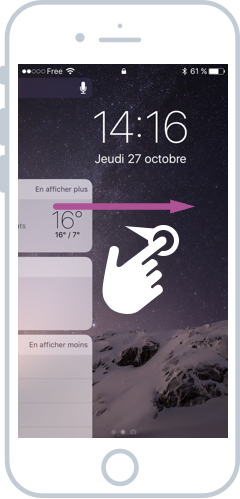1. Les éléments et boutons de l’iPhone
L’iPhone, tout comme l’iPad, ne possèdent que très peu de boutons physiques. La plupart des interactions se déroulent directement depuis l’écran tactile de l’appareil.
Regardons plus en détail à quoi sert chaque élément ou bouton de notre appareil.
1.1 Les éléments de la coque
Nous allons commencer par les éléments présents sur la coque de votre téléphone, présentés en bleu sur le schéma :
En bleu les principaux éléments de l’iPhone
Le capteur de lumière
En haut au centre de la face avant se trouve un capteur de lumière. Il permet de détecter la lumière ambiante et d’adapter automatiquement la luminosité de l’écran. Pratique pour éviter de vous éblouir lorsque vous consultez votre téléphone la nuit.
La caméra frontale
La caméra frontale permet de vous prendre en photo / vidéo. C’est ce que l’on appelle des Selfies.
L’écran tactile
L’écran tactile qui affiche le système et est capable de détecter plusieurs doigts à la fois
La prise Jack
La prise son pour brancher vos écouteurs. A noter que cette prise a disparu depuis l’iPhone 7 afin d’être plus fin. Il faut alors connecter des écouteurs sans fil.
Les enceintes audio
L’iPhone est capable de jouer des sons sans avoir à brancher des écouteurs (mais ne faites pas ça dans le bus, au risque d’agacer votre voisin). L’iPhone 7 possède 2 sorties audio pour un son en stéréo.
La prise du chargeur
C’est ici qu’il faut brancher votre chargeur afin de recharger les batteries de votre iPhone / iPad. La batterie de l’iPhone, comme tout smartphone récent, tiendra rarement plus que la journée. Le téléphone est très sollicité (capter le réseau, notifications Internet…) et la batterie doit être rechargée quasiment tous les soirs.
Pour l’iPad la durée de la batterie peut varier mais généralement elle dure bien plus longtemps, car il n’y a pas les fonctions de téléphonie à l’intérieur. un iPad peut tenir plusieurs jours en utilisant avant de devoir être rechargé.
Dans les deux cas, l’indicateur de la batterie vous indique le pourcentage restant en haut à droite de l’écran :
L’indicateur affiche 63% de batterie restante
Quand la batterie est en dessous des 20%, votre système vous indiquera que la batterie est faible et vous proposera de passer en économie d’énergie si vous ne pouvez pas mettre en charge directement votre appareil.
Pour brancher le chargeur, il suffit d’insérer la fiche (peut importe le sens) :
Brancher le chargeur de l’iPhone
L’appareil photo / caméra et le flash
Sur la face arrière se trouve une caméra / appareil photo un peu plus grosse qu’à l’avant et permettant de faire des photographies de meilleure qualité.
L’appareil photo arrière de l’iPhone 7
Les iPhones récents ont un appareil de 12Mpx (lire 12 Mega Pixels). Ils n’ont rien à envier aux appareils photos numériques.
L’appareil photo est capable de prendre de belles photographies, vidéos, panoramas et même des vidéos au ralenti ou en accéléré.
Cette photo a été prise depuis mon iPhone 6 sans traitement ou effet supplémentaire (à part le HDR inclus dans votre iPhone, qui permet de mieux contraster les zones très lumineuses et très sombres d’une image)
Cette photographie a été prise depuis mon iPhone 6
Emplacement de la carte SIM
La carte SIM est fournie par votre opérateur téléphonique (Free, Orange, SFR, Bouygues…) et vous permet de bénéficier d’un numéro de téléphone, et de passer des appels. Les cartes SIM sont obligatoires pour faire fonctionner un téléphone. Elle est livrée lors de votre souscription à votre abonnement téléphonique.
Il existe différents forfaits aujourd’hui, mais en règle générale le meilleur rapport qualité prix tourne autour de 20€ par mois pour le téléphone, les SMS et la navigation Internet illimités.
Regardez du côté des offres de chez Sosh (Orange), Red (SFR), Free ou encore BandYou (Bouygues) pour les meilleurs tarifs.
Pour ouvrir l’emplacement de la carte SIM, utilisez la petite tige métallique fournie avec votre iPhone. Elle est clipsée sur l’un des emballages :
Utilisez la tige fournie avec votre iPhone afin d’ouvrir l’emplacement de la carte SIM.
1.2 Les boutons de l’iPhone
Je remet le schéma présenté plus haut, nous allons maintenant nous attarder sur les boutons, présentés en violet :
En violet les boutons de l’iPhone
L’interrupteur vibreur / sonnerie
En poussant ce petit interrupteur situé sur la tranche gauche de l’iPhone, votre téléphone passera en silencieux : il ne sonnera plus et se contentera simplement de vibrer lors d’un message ou d’un appel. Préférez ce mode si vous avez votre téléphone toujours à portée et pour ne pas déranger vos collègues au bureau ou vos voisins dans les transports en commun.
En remontant l’interrupteur vers le haut, le téléphone repasse en mode sonnerie. Vous pouvez configurer la sonnerie dans les réglages du téléphone.
Monter et descendre le volume
Ces deux touches situées en dessous de l’interrupteur vibreur permettent, pour celle du haut, d’augmenter le volume général de votre appareil (musique, conversation, sonnerie) et celle du bas pour le diminuer.
En restant appuyé 2 secondes sur la touche du bas, vous couperez carrément le son.
Bouton principal de l’iPhone
Le bouton principal de l’iPhone a plusieurs utilités, mais la principale est de pouvoir déverrouiller votre appareil.
Appuyez une fois dessus pour déverrouiller le téléphone et accéder à l’écran d’accueil. Depuis l’iPhone 5S le bouton est doté de Touch ID : un capteur d’empreintes digitales qui vous permettra de limiter l’accès au téléphone à vous seul.
Utiliser son empreinte digitale pour déverrouiller son téléphone n’est plus de la science ficiton
Lorsque vous êtes dans une application (par exemple en train d’envoyer un message), le bouton principal permet de retourner à l’écran d’accueil, afin de basculer sur une autre application (prendre une photo, lire ses mails…)
En pressant 2 fois le bouton, vous lancez Siri, l’assistant virtuel de votre téléphone qui est capable de comprendre vos demandes vocales.
On reparlera de toutes ces actions dans les prochains cours.
Bouton verrouiller / éteindre / allumer
Le bouton de verrouillage, situé à droite et accessible avec votre pouce, permet de verrouiller le téléphone : l’écran s’éteint et les fonctions se bloquent : il faudra déverrouiller le téléphone avec le bouton principal pour continuer de l’utiliser.
Verrouillez le téléphone avant de le mettre dans votre poche ou dans un sac, afin d’éviter des actions non sollicitées (vos poches adorent téléphoner en douce à vos amis).
C’est aussi ce bouton qui vous permettra d’allumer votre téléphone lorsqu’il est complètement éteint.
2. Les boutons de l’iPad
Pour l’iPad c’est presque exactement la même chose, à quelques petites différences prêt :
Les boutons et éléments de l’Ipad ne sont pas toujours au même endroit que pour l’iPhone
On note tout d’abord que le bouton de verrouillage est en haut, et plus à droite. Pareil pour la prise son qui est cette fois également sur la tranche haute, et non plus en bas. Les boutons de volume sont à droite et non plus à gauche. Il n’y a pas d’emplacement de carte SIM (à part sur les modèles 3G) et il n’y a pas de bouton de mise en sourdine.
Sinon on retrouve les mêmes bases : le bouton principal à empreinte digitale en bas, les caméras frontales et dorsales.
Là encore, la majorité des interactions se font directement sur l’écran tactile.
Dans le prochain cours nous allons voir comment allumer, déverrouiller et mettre en veille votre iPhone/iPad.
Rida BELKARKOR