ALLMUMER ET ETEINDRE MON ORDINATEUR
1. Allumer votre matériel :
Afin de mettre en route votre ordinateur, il va falloir allumer votre écran et votre unité centrale (toutefois, si vous lisez ces lignes, c’est qu’il y a fort à parier que votre ordinateur est déjà allumé).
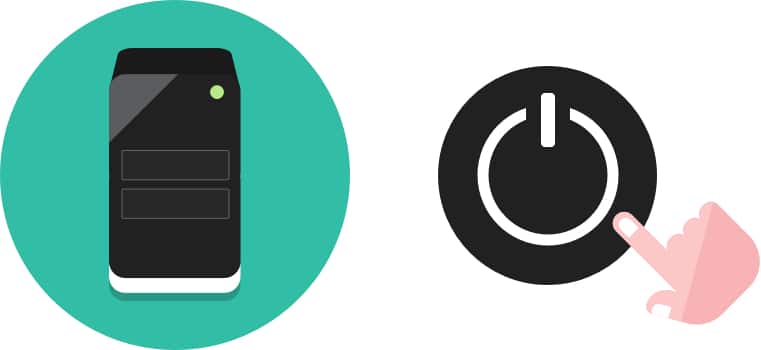
Le bouton d’allumage de l’unité centrale
Pour allumer tout appareil électronique il suffit d’appuyer sur le bouton représenté ci-contre. Sachez qu’il n’y a pas d’ordre pour allumer l’unité centrale et l’écran. Vous retrouverez ce même pictogramme sur d’autres appareils (télévision, lecteur DVD, téléphone…)
2. Séquence de lancement de l’ordinateur:
Lorsque l’unité centrale est allumée, votre ordinateur démarre. L’écran est indépendant, l’ordinateur démarrera même si l’écran n’est pas allumé, mais si on veut voir quelque chose, mieux vaut tout allumer en même temps. Ne faites pas cas des inscriptions barbares qui peuvent apparaître au tout début, elles ne nous concernent pas. Après quelques secondes votre système d’exploitation se charge.
Système d’exploitation :
Définition :
Le système d'exploitation est l'environnement de travail qui apparait à l'écran. C'est l'interface entre l'utilisateur, vous et la machine. Le système que nous étudions sur Xyoos est Windows qui possède plusieurs versions (2000, XP, Vista, Windows 7). Il existe des concurrents comme Apple avec Mac OS mais aussi Linux.
Pour faire simple, le système d’exploitation est ce qui fait marcher votre machine et qui affiche des informations à l’écran ! Le chargement peut prendre jusqu’à plusieurs minutes selon la puissance de votre ordinateur.
Windows est le système que nous allons étudier, car équipé sur la majorité des ordinateurs (le principal concurrent étant Apple et ses Macs) Au fil du temps, de nouvelles versions apparaissent. Voici les principales versions de Windows qui existent.
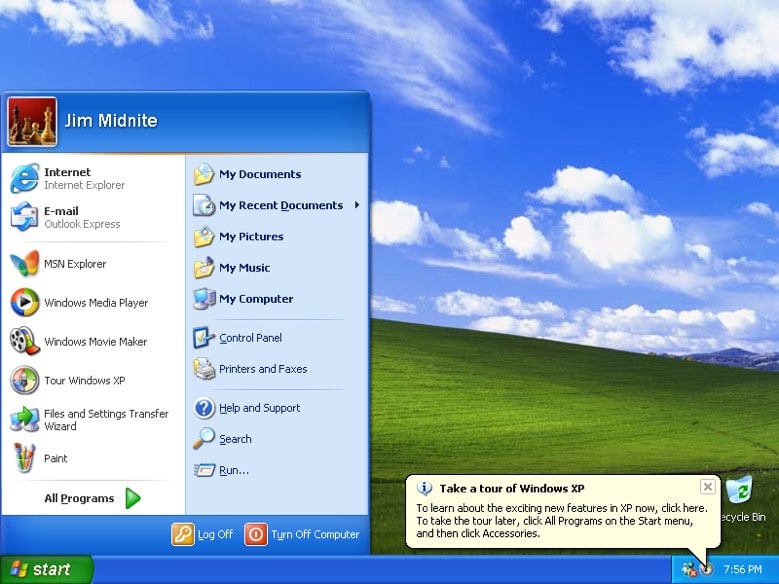
Windows XP, sorti en 2001

Windows 7, sorti en 2009

Windows 8, avec l’affichage en « tuiles », sorti en 2012

Windows 10, le plus performant des Windows à ce jour sorti en 2015
3. Chargement de votre système Windows:
3.1. Arrivée directement sur votre bureau:
Dans beaucoup de cas de figure, à la fin du chargement, vous arrivez directement sur le bureau Windows. Vous pouvez alors sans plus attendre commencer à travailler, écouter de la musique, naviguer sur Internet, exécuter des logiciels… Nous allons voir tout ceci dès le prochain cours.
3.2. Choisir l’utilisateur et/ou entrer votre mot de passe:
Si votre ordinateur est configuré pour plusieurs comptes utilisateurs (par exemple un compte pour les enfants, et un pour les parents), il faudra d’abord choisir quel compte vous souhaitez ouvrir et éventuellement inscrire votre mot de passe si vous en avez défini un afin de protéger votre session (pratique si vous ne voulez pas que vos enfants se connectent sous votre compte par exemple !)
Si vous êtes le seul utilisateur mais que vous avez défini un mot de passe, vous tomberez sur cet écran au démarrage afin d’entrer votre mot de passe. Pratique pour sécuriser votre compte. Dans les milieux professionnels, vous aurez obligatoirement un mot de passe.
4.1 Eteindre un ordinateur sous Windows:

Cliquez sur le bouton Windows, Alimentation, puis Arrêter
Pour éteindre Windows, nous allons tout d’abord repérer le bouton Windows en bas à gauche de l’écran, il représente le logo drapeau, c’est ce que l’on appelle le menu démarrer. Cliquez une fois dessus avec le bouton gauche de la souris.
Sur Windows 10, vous verrez Alimentation, cliquez-dessus, et cliquez enfin sur Arrêter. Sur les anciennes versions de Windows, vous aurez directement le menu Arrêter.
Cliquez ensuite sur le bouton arrêter et laissez faire l’ordinateur. Vous pouvez dès à présent éteindre l’écran. L’unité centrale s’éteindra d’elle-même.
Rida BELKARKOR






