L’écran d’accueil, widgets et notifications

1. L’écran d’accueil verrouillé
Quand vous appuyez légèrement sur votre bouton d’accueil, sans déverrouiller votre téléphone, vous arrivez sur votre écran d’accueil :

L’écran d’accueil de votre iPad et iPhone
D’un coup d’oeil on a l’heure, la date, le pourcentage de batterie restant, et pour l’iPhone l’indicateur de réseau.

La barre supérieure indique le réseau téléphonique et la batterie restante
On peut voir que je suis chez l’opérateur téléphonique Free, et que je capte pas super bien (2 points allumés sur 5) car je suis en intérieur. Il me reste 77% de batterie.
On remarque également les indicateurs de connexion au réseau Wi-Fi, les petites ondes empilées à gauche, ainsi qu’au Bluetooth. Et justement, on va voir comment relier vos appareils à Internet dans le cours suivant !
1.1 Les notifications
Afin de ne rien manquer, vos téléphones sont capables de vous envoyer des notifications lorsque quelque chose se passe dans une de vos applications.
Les notifications viennent s’empiler sur l’écran d’accueil de votre appareil de cette manière :

Des notifications de message, de réunion, d’email, et de réseaux sociaux
Pour chaque notification on retrouve l’icône de l’application concernée, la date et le message de la notification.
Chaque application peut vous envoyer des notifications pour vous avertir d’un état en temps réel. Vous pouvez par exemple recevoir une notification lorsque :
- vous recevez un SMS
- vous avez manqué un appel
- quelqu’un a aimé une photo, une publication sur Facebook
- une nouvelle actualité est publiée sur votre application d’actualités favorite
- vous recevez un email
- un rendez-vous est sur le point de commencer
- …
Du coup c’est super, sans même déverrouiller le téléphone et sans accéder à l’application, vous recevez une notification qui vous donne une information utile.
Heureusement vous pouvez choisir quelles applications ont le droit d’envoyer des notifications depuis les paramètres du téléphone afin de ne pas trop en recevoir. On en verra plus à ce sujet dans la partie configuration du cours, un peu plus tard.
1.2 L’écran des Widgets
En regardant plus attentivement le bas de l’écran, on remarque 2 points et une icône représentant un appareil photo :

On retrouve 3 indicateurs en bas de l’écran, indiquant que d’autres écrans sont accessibles sur les côtés
Le point central est plus lumineux, indiquant votre position. Il y a donc un écran accessible à gauche, et l’appareil photo accessible à droite.
En faisant glisser votre doigt de la gauche vers la droite vous basculerez sur l’écran des Widgets :
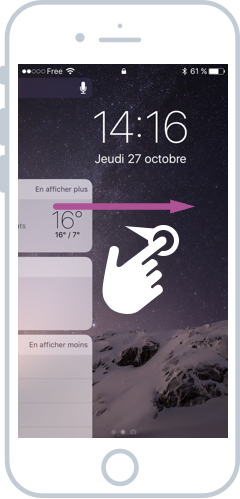
Touchez l’écran et faites glisser votre doigt vers la droite
Et voici l’écran des Widgets. Les Widgets sont des blocs permettant d’afficher des informations utiles sur votre journée comme la météo, vos prochains rendez-vous, vos contacts favoris, des suggestions de lieux en fonction de votre position géographique…

Divers widgets sur l’iPad et sur l’iPhone
Le but des Widgets est de pouvoir consulter / accéder rapidement à une information sans avoir à déverrouiller le téléphone.
Vous allez pouvoir bien sûr personnaliser ce panneau de widgets en fonction de vos envies. On verra ça un peu plus tard. Quand vous téléchargez de nouvelles applications, elles ajouteront des Widget. Sur la capture d’écrande l’iPad ci-dessus on voit les dernières nouveautés cinéma grâce au widget allociné.
1.3 L’Accès rapide à l’appareil photo
Si on fait la même opération, mais dans l’autre sens cette fois, à savoir faire glisser son doigt vers la droite, on tombe sur l’appareil photo !

Glisser vers la gauche cette fois-ci pour accéder rapidement à l’appareil photo
Et ça c’est vraiment une fonctionnalité indispensable : Si vous voulez dégainer rapidement votre téléphone pour prendre une photo, pas la peine de le déverrouiller, chercher l’icône de l’application Photo, vous avez un accès direct.
Il ne vous reste plus qu’à immortaliser l’instant :

Visez, puis prenez la photo à l’aide du bouton physique sur la tranche ou via le rond blanc sur l’écran
1.4 En résumé : les 3 écrans
On a vu les 3 principaux écrans lorsque le téléphone est verrouillé :
- L’écran verrouillé, avec l’heure, la date et les notifications
- L’écran des widgets, à gauche, et leurs informations utiles
- L’appareil photo, à droite, pour ne manquer aucun cliché.

A gauche : les widgets, au centre, les notifications et à droite, l’appareil photo
Ces 3 écrans sont accessibles sans devoir taper votre mot de passe ni déverrouiller votre appareil. Ils sont là pour vous permettre d’accéder aux informations importantes
2. L’écran d’accueil déverrouillé
A partir du premier écran, appuyez sur le bouton principal pour déverrouiller votre téléphone, comme on l’a vu dans le cours précédent (si vous n’avez pas d’empreinte digitale, il faudra surement taper votre mot de passe).
Une fois déverrouillé, vous arrivez sur un autre écran qui va lister toutes vos applications (on parle de logicielquand on est sur un ordinateur).

Votre écran déverrouillé et vos applications
D’ici vous allez pouvoir lancer les applications de votre choix, et bien entendu personnaliser leur ordre d’apparition, et nous allons voir ceci justement dans le prochain cours !
Rida BELKARKOR






