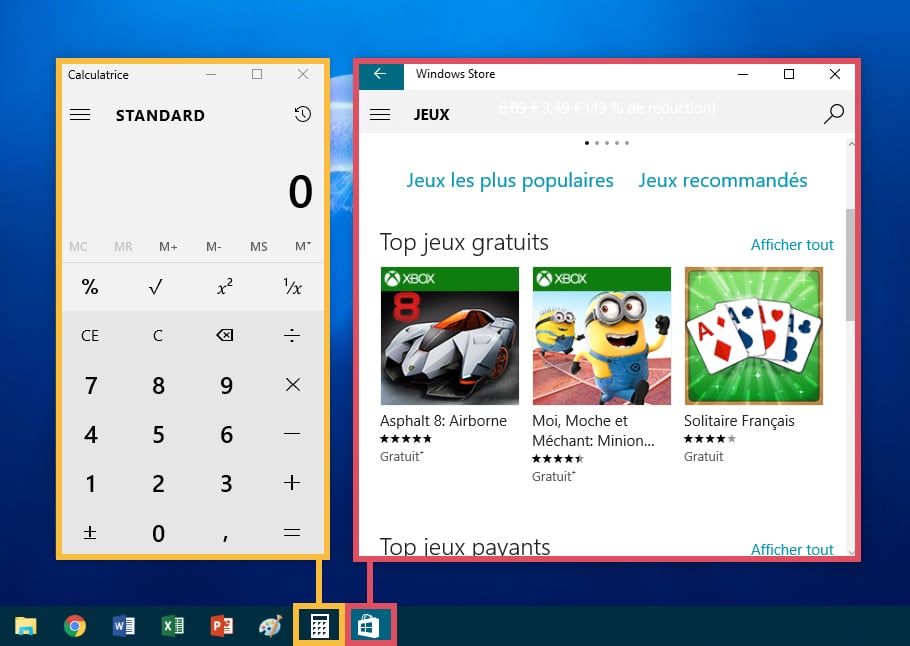LES FENETRES
1. Qu’est-ce qu’une fenêtre sur Windows ?
- Définition
Une fenêtre est une zone rectangulaire qui apparaît à l'écran pour afficher le contenu d'un dossier par exemple ou même un logiciel. La fenêtre peut prendre tout l'espace (plein-écran) ou seulement une partie. Toutes les interfaces graphiques des systèmes utilisent des fenêtres. Il est possible d'afficher et de cascader plusieurs fenêtres simultanément et faire glisser des éléments de l'une à l'autre. Avec Windows, chaque fenêtre ouverte est indiquée dans la barre des tâches, en bas de l'écran.
Lorsqu’une fenêtre est ouverte dans Windows, son icône apparaît encadré dans la barre des tâches, en bas de l’écran. Il est donc possible de passer d’une fenêtre ouverte à une autre en cliquant sur l’icône correspondante.
Nous allons maintenant décortiquer une fenêtre :

1 : Les boutons réduire, agrandir et fermer
Bouton réduire : représenté par un trait horizontal. Un clic sur ce bouton fait disparaître la fenêtre de l’écran, mais ne la ferme pas pour autant. Elle est toujours présente dans la barre des tâches, en bas de l’écran ce qui permet donc d’afficher à nouveau la fenêtre ultérieurement sans retourner chercher le dossier correspondant.
Bouton agrandir / restaurer : représenté par un carré. ce bouton vous permet de mettre votre fenêtre en plein écran, afin de consulter plus aisément le contenu du dossier. Le fait de cliquer à nouveau dessus va remettre la fenêtre à sa taille d’origine.
Bouton Fermer : représenté par une croix. Permet de fermer la fenêtre, ou le logiciel. C’est un bouton que nous utiliserons très régulièrement. Quand vous êtes dans un logiciel et que vous cliquez sur ce bouton de fermeture, il se peut que le système vous demande si vous désirez d’abord enregistrer votre travail avant de quitter, sous peine de perdre vos données non enregistrées.
2 : Le menu action:
Ce menu s’adapte automatiquement pour vous proposer des fonctions en rapport avec le contenu de votre dossier : si vous avez des images, Windows vous proposera entre autres de les imprimer, si vous avez des musiques, il vous proposera de les écouter…
Pour le moment nous n’auront pas besoin d’aller dans ces menus, mais si vous êtes curieux allez y faire un tour !
1.3 Zone 3 : La barre d’adresse

La barre d’adresse indique à l’utilisateur dans quel dossier il se trouve actuellement
Une fois que nous maitriserons Windows, cette barre sera très pratique, elle vous indique à quel endroit de votre ordinateur vous vous trouvez actuellement (un peu comme un GPS). Elle vous permet de voir d’un coup d’oeil qui sont les dossiers parents.
1.4 Zone 4 : La recherche

La barre de recherche pour retrouver facilement un fichier égaré dans un dossier
Très pratique, ce champ de recherche vous permet de trouver rapidement un fichier en tapant une partie de son nom ou de son contenu. Les résultats s’afficheront alors dans la zone 7.
1.5 Zone 5 : Les boutons suivant / précédent

Les flèches de navigation
Les deux premières flèches permettent de naviguer entre les dossiers. C’est à dire que si vous êtes dans un dossier et que vous souhaitez retourner dans le dossier visité précédemment, il vous suffira de cliquer sur la flèche précédent : celle qui pointe vers la gauche.
6 : La barre d’accès rapide
Situé à gauche de la fenêtre, ce volet répertorie les différents emplacements importants de Windows : vos documents personnels (images, vidéos, documents, téléchargements), les clés USB, disques, le réseau… Ce sera l’objet d’un prochain chapitre. C’est une zone importante qui nous permettra de naviguer dans nos données personnelles.

La barre d’accès rapide vous emmène de partout
1.7 Zone 7 : Le contenu du dossier
La plus grande zone de la fenêtre affiche le contenu du dossier que vous avez ouvert : Dans ce cas on y trouve plusieurs sous-dossiers (un pour la musique, un pour les photos, un pour les films…).
C’est la zone la plus importante de la fenêtre puisque elle affiche ce que vous êtes venus chercher : fichiers, dossiers…

Cette zone affiche les fichiers présents dans le dossier. Ici des photos.
1.8 Zone 8 : Les modes d’affichage
Un outil très pratique puisqu’il vous permet d’afficher de différentes manières votre fenêtre : avec des grosses miniatures si ce sont des images, en tableau si ce sont des fichiers …
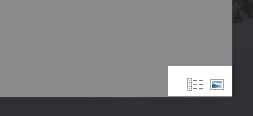
Modifier l’affichage d’une fenêtre
Vous pourrez choisir pour chaque dossier l’affichage qui vous semblera le plus pratique pour vous : Grandes, petites icônes, liste, détail…
Essayez et trouvez l’affichage qui vous convient le mieux pour chaque dossier en fonction du type de fichier :

2. Redimensionner et déplacer une fenêtre
Il est possible de redimensionner une fenêtre (si elle n’est pas en plein écran) et même de la déplacer.
2.1 Pour déplacer la fenêtre
Le plus simple est de poser votre curseur sur la zone supérieure de la fenêtre, comme indiqué sur l’image ci-dessous, puis cliquer avec la souris, et maintenir la pression sur le bouton, déplacez votre souris : la fenêtre suit le curseur ! Relâchez ensuite.

Déplacer une fenêtre
2.2 Pour Redimensionner la fenêtre
Cette fois il faut amener le curseur soit sur un bord de la fenêtre, soit dans un angle. Lorsque vous êtes au bon endroit, le curseur change d’apparence et devient une double flèche. Il vous suffit alors de cliquer et de maintenir le clic, tout en bougeant la souris dans la direction voulue. Lâchez la pression pour appliquer !

Redimensionner une fenêtre Windows
3. Astuce: Réduire toutes les fenêtres en même temps

Réduire toutes les fenêtres d’un coup et afficher le bureau
A force d’ouvrir des fenêtres, on ne voit plus le bureau derrière. Pour éviter de fermer les fenêtres une par une afin de retrouver le bureau, et de devoir les réouvrir plus tard, il existe une icône, présente en bas à droite de l’écran sur Windows 7 et 10. En cliquant dessus, toutes les fenêtres vont être réduites, mais pas fermées. Pratique pour y voir plus clair !

Astuce :
Afin de rester organisé, essayez de ne pas surcharger votre ordinateur en ouvrant trop de fenêtres. Gardez seulement ouvertes celles qui sont le plus utiles. Cela vous permettra d'y voir plus clair et de ne pas ralentir votre ordinateur.
Afin de rester organisé, essayez de ne pas surcharger votre ordinateur en ouvrant trop de fenêtres. Gardez seulement ouvertes celles qui sont le plus utiles. Cela vous permettra d'y voir plus clair et de ne pas ralentir votre ordinateur.
Voila ! Encore un cours de passé ! Un peu long, mais les fenêtres sont une partie essentielle pour bien comprendre Windows. Passons maintenant aux écrans !